Excel多个工作薄合并技巧,将多个工作薄合并成一个表
作者:admin 日期:2024-08-27 20:48:27 浏览:36 分类:资讯
Excel多个工作薄合并成一个表的方法可以使用Excel中的“数据”选项下的“合并表格”功能,将多个工作薄中的数据合并到一个表格中。具体操作步骤包括:打开Excel并打开需要合并的工作薄文件,选择需要合并的工作表并点击“数据”选项卡中的“合并表格”按钮,选择合并方式并指定输出位置即可完成多个工作薄的合并。合并后的表格可以方便地进行数据筛选、排序和编辑等操作。
在Excel中,我们经常需要处理多个工作簿的数据,我们需要将多个工作簿的数据合并到一个工作簿中,以便进行更方便的数据分析和处理,本文将介绍几种常用的Excel多个工作薄合并的方法,帮助您轻松完成这项任务。
方法一:使用“数据”选项卡中的“合并数据”功能
1、打开包含所有要合并的工作簿的Excel文件。
2、在“数据”选项卡中,选择“合并数据”工具。
3、在弹出的对话框中,选择要合并的工作簿和范围,并设置合并后的数据放置的位置。
4、点击“确定”按钮,等待合并完成即可。
这种方法简单易用,但需要注意的是,合并后的数据将放置在一个单独的工作簿中,需要手动保存并关闭该工作簿,如果合并的数据量较大,可能会占用较多的内存和磁盘空间。
方法二:使用VBA宏实现多个工作薄的合并
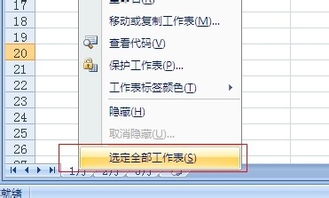
1、打开Excel文件,在需要插入合并数据的单元格中输入“=”符号。
2、切换到VBA编辑器(按下Alt+F11),插入一个新的模块。
3、在模块中编写以下代码:Sub MergeWorkbooks()
Dim wbTarget As Workbook, wbSource As WorkbookDim wsTarget As WorksheetDim strPath As StringDim rngData As RangeSet wbTarget = ThisWorkbook '当前工作簿对象Set wsTarget = wbTarget.Sheets("Sheet1") '设置目标工作表对象strPath = "C:\路径\要合并的工作簿文件名.xlsx" '设置要合并的工作簿路径和文件名
Set wbSource = Workbooks.Open(strPath) '打开要合并的工作簿For Each wbSource In ThisWorkbook.Sheets(wbSource.Name).UsedRange '循环遍历每个工作簿中的可用数据Set rngData = wbSource.Sheets("Sheet1").Range("A1:B10") '设置要合并的范围Next wbSourceEnd Sub
4、返回Excel工作表,按下F5键或点击运行按钮,执行宏代码,这将自动将所有指定的工作簿中的数据合并到当前工作表中。
这种方法需要一定的VBA基础和编程能力,但可以自定义合并的数据范围和位置,并且可以避免占用过多的内存和磁盘空间,如果需要合并的数据量较大,还可以考虑使用其他更高级的方法,如使用第三方工具或库来实现多个工作薄的合并。
方法三:手动复制粘贴实现多个工作薄的合并
这是一种最简单的方法,但需要注意的是,这种方法需要手动操作每个工作簿中的数据,并确保数据的准确性和完整性,具体步骤如下:
1、打开第一个要合并的工作簿,并将需要的数据复制到一个新的工作表中。
2、依次打开其他要合并的工作簿,并将需要的数据粘贴到新工作表中。
3、将所有数据粘贴完成后,将新工作表保存为一个新的Excel文件,并将其关闭。
需要注意的是,这种方法需要花费较长的时间和精力,并且容易出错,如果需要频繁地合并多个工作簿的数据,建议使用其他更高效的方法。
三种方法都可以实现Excel多个工作薄的合并,根据实际情况和需求,可以选择适合自己的方法来完成这项任务,无论使用哪种方法,都需要确保数据的准确性和完整性,并注意避免占用过多的内存和磁盘空间。
本文章内容与图片均来自网络收集,如有侵权联系删除。
猜你还喜欢
- 08-28 excel 没有数据分析 excel没有数据分析怎么添加
- 08-28 Excel多因素方差分析解读,方法与结果解析
- 08-28 excel2010显示公式的快捷键 Excel快捷键显示公式——轻松掌握Excel的秘密武器
- 08-28 Excel中如何绘制斜线表头
- 08-28 Excel一键插入对勾快捷键的使用技巧,Excel勾勾快捷键的实用方法
- 08-28 Excel中95%置信区间的计算方法,Excel 95版置信区间计算规则
- 08-27 Excel筛选两列不同的项,如何区分不同的数据列
- 08-27 Excel多个工作薄合并技巧,将多个工作薄合并成一个表
- 08-27 excel2013取消密码设置在哪里 Excel 2013取消密码,轻松解锁你的工作表
- 08-27 excel 复选框使用 excel复选框使用方法
- 08-27 excel表格按数字排序 excel表格按数字排序怎么操作
- 08-27 excel2016列宽 Excel 2013中列宽的调整技巧
- 最近发表
-
- excel 没有数据分析 excel没有数据分析怎么添加
- Excel多因素方差分析解读,方法与结果解析
- excel2010显示公式的快捷键 Excel快捷键显示公式——轻松掌握Excel的秘密武器
- Excel中如何绘制斜线表头
- Excel一键插入对勾快捷键的使用技巧,Excel勾勾快捷键的实用方法
- Excel中95%置信区间的计算方法,Excel 95版置信区间计算规则
- Excel筛选两列不同的项,如何区分不同的数据列
- Excel多个工作薄合并技巧,将多个工作薄合并成一个表
- excel2013取消密码设置在哪里 Excel 2013取消密码,轻松解锁你的工作表
- excel 复选框使用 excel复选框使用方法
- 标签列表
- 友情链接

