excel2016列宽 Excel 2013中列宽的调整技巧
作者:admin 日期:2024-08-27 20:47:58 浏览:36 分类:资讯
在Excel 2016中调整列宽的方法与Excel 2013类似。您可以通过拖动列边缘或使用“格式”菜单中的“列宽”选项来调整列宽。这些技巧可以帮助您更轻松地调整列宽,以提高数据可视化和编辑效率。
本文目录导读:
在Excel 2013中,列宽的调整是一项非常重要的操作,因为它直接影响到表格的外观和数据展示效果,本文将详细介绍如何使用Excel 2013调整列宽,以及一些实用的技巧,帮助您更好地使用Excel进行数据分析和可视化。
了解列宽的基本概念
在Excel 2013中,列宽是指表格中一列的宽度,调整列宽可以让数据更清晰地展示在表格中,同时也可以方便地阅读和编辑数据。
如何调整列宽
1、选中需要调整列宽的列。
2、在工具栏中找到“格式”或“设置单元格格式”按钮。
3、在弹出的对话框中选择“宽度”选项,输入需要调整的数值,或者使用鼠标拖动来调整列宽。
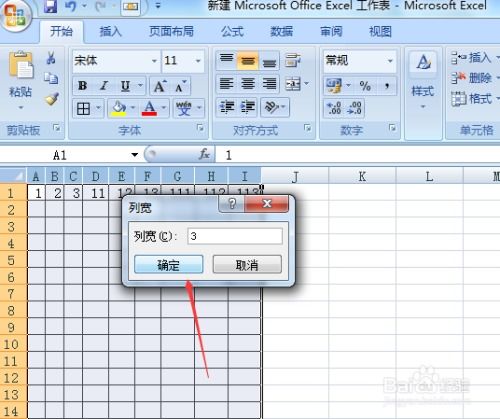
4、调整完成后,点击“确定”按钮即可。
实用技巧
1、使用鼠标调整列宽:将鼠标放在两列之间的竖线上,当鼠标变成上下箭头时,按住鼠标左键并拖动,可以快速调整列宽。
2、使用键盘快捷键调整列宽:在Windows系统中,使用Ctrl+方向键(↑或↓)可以快速调整选定列的宽度。
3、批量调整列宽:如果要调整多个列的宽度,可以使用Excel的“格式”菜单中的“列宽”选项,或者使用Ctrl+1快捷键打开“单元格格式”对话框,然后选择需要调整的列进行批量调整。
4、根据需要自动调整列宽:Excel 2013提供了自动调整列宽的功能,当您输入数据时,Excel会自动根据数据的长度来调整列宽,以保持表格的整洁和美观。
5、使用条件格式化来调整列宽:通过设置条件格式化规则,可以根据数据的大小自动调整列宽,例如将数值设置为特定的颜色或格式,当数值超过一定范围时,Excel会自动调整相应的列宽。
注意事项
1、在调整列宽时,要注意保持表格的整洁和美观,不要过度调整列宽,以免影响数据的可读性和可编辑性。
2、在调整列宽时,要考虑到表格中数据的类型和长度,以及表格的整体布局和美观度,以达到最佳的展示效果。
3、如果需要频繁调整列宽,可以考虑使用Excel的自动调整功能和条件格式化规则,以提高工作效率和准确性。
Excel 2013中的列宽调整是一项非常重要的操作,它可以帮助您更好地展示和分析数据,通过掌握上述技巧和注意事项,您可以更加灵活地使用Excel进行数据分析和可视化,提高工作效率和质量。
本文章内容与图片均来自网络收集,如有侵权联系删除。
猜你还喜欢
- 08-28 excel 没有数据分析 excel没有数据分析怎么添加
- 08-28 Excel多因素方差分析解读,方法与结果解析
- 08-28 excel2010显示公式的快捷键 Excel快捷键显示公式——轻松掌握Excel的秘密武器
- 08-28 Excel中如何绘制斜线表头
- 08-28 Excel一键插入对勾快捷键的使用技巧,Excel勾勾快捷键的实用方法
- 08-28 Excel中95%置信区间的计算方法,Excel 95版置信区间计算规则
- 08-27 Excel筛选两列不同的项,如何区分不同的数据列
- 08-27 Excel多个工作薄合并技巧,将多个工作薄合并成一个表
- 08-27 excel2013取消密码设置在哪里 Excel 2013取消密码,轻松解锁你的工作表
- 08-27 excel 复选框使用 excel复选框使用方法
- 08-27 excel表格按数字排序 excel表格按数字排序怎么操作
- 08-27 excel2016列宽 Excel 2013中列宽的调整技巧
- 最近发表
-
- excel 没有数据分析 excel没有数据分析怎么添加
- Excel多因素方差分析解读,方法与结果解析
- excel2010显示公式的快捷键 Excel快捷键显示公式——轻松掌握Excel的秘密武器
- Excel中如何绘制斜线表头
- Excel一键插入对勾快捷键的使用技巧,Excel勾勾快捷键的实用方法
- Excel中95%置信区间的计算方法,Excel 95版置信区间计算规则
- Excel筛选两列不同的项,如何区分不同的数据列
- Excel多个工作薄合并技巧,将多个工作薄合并成一个表
- excel2013取消密码设置在哪里 Excel 2013取消密码,轻松解锁你的工作表
- excel 复选框使用 excel复选框使用方法
- 标签列表
- 友情链接

